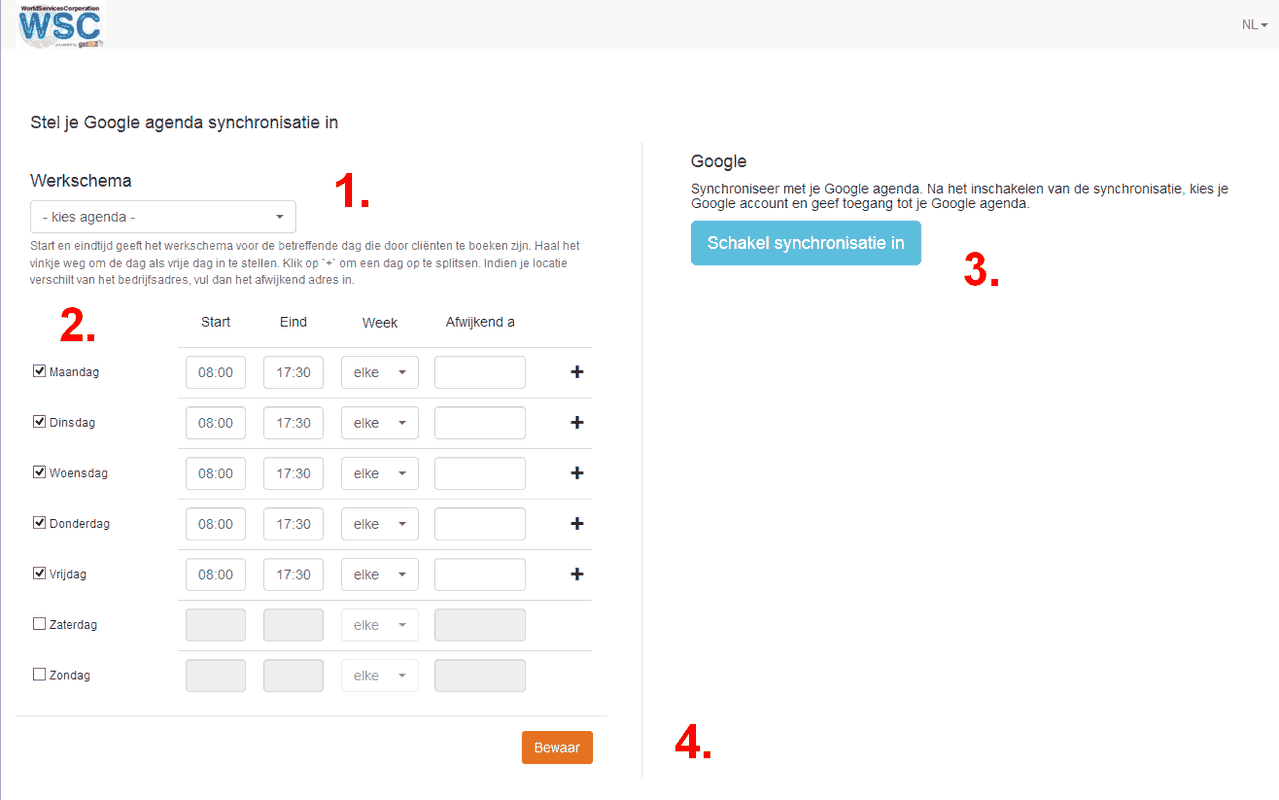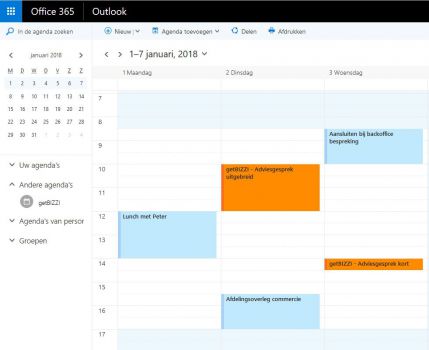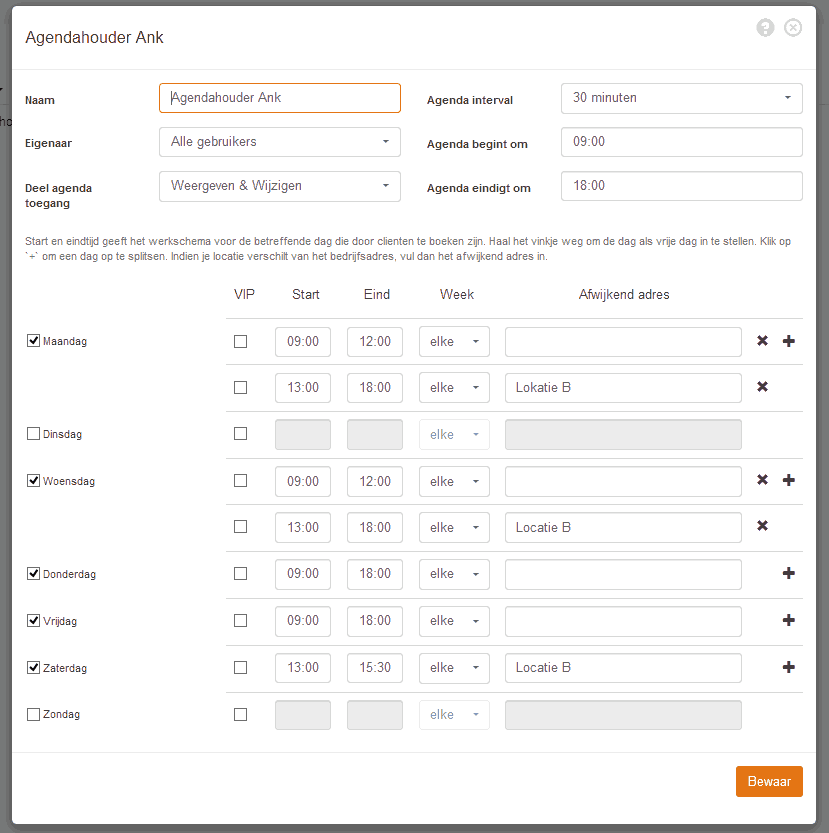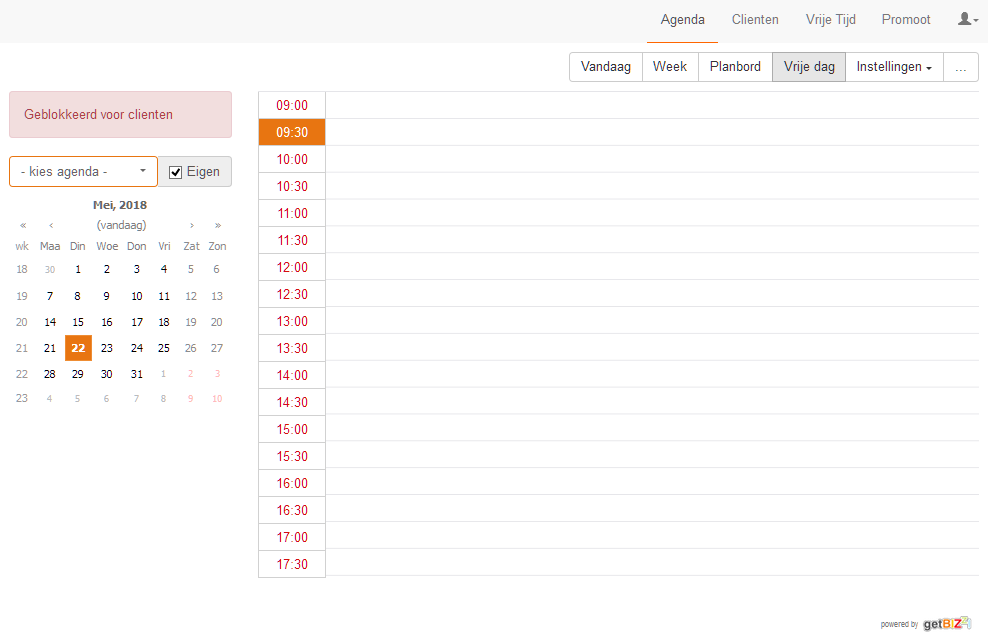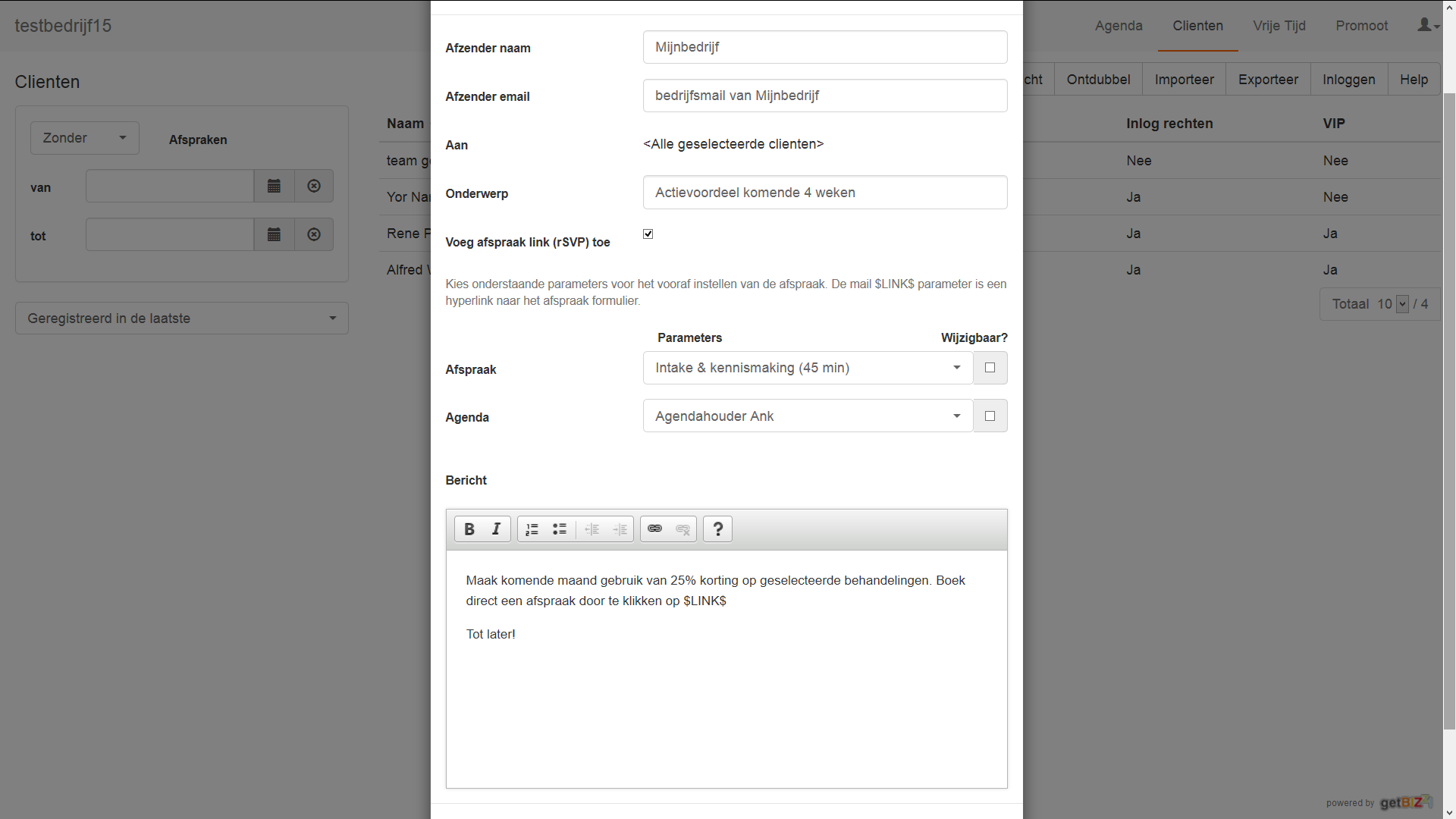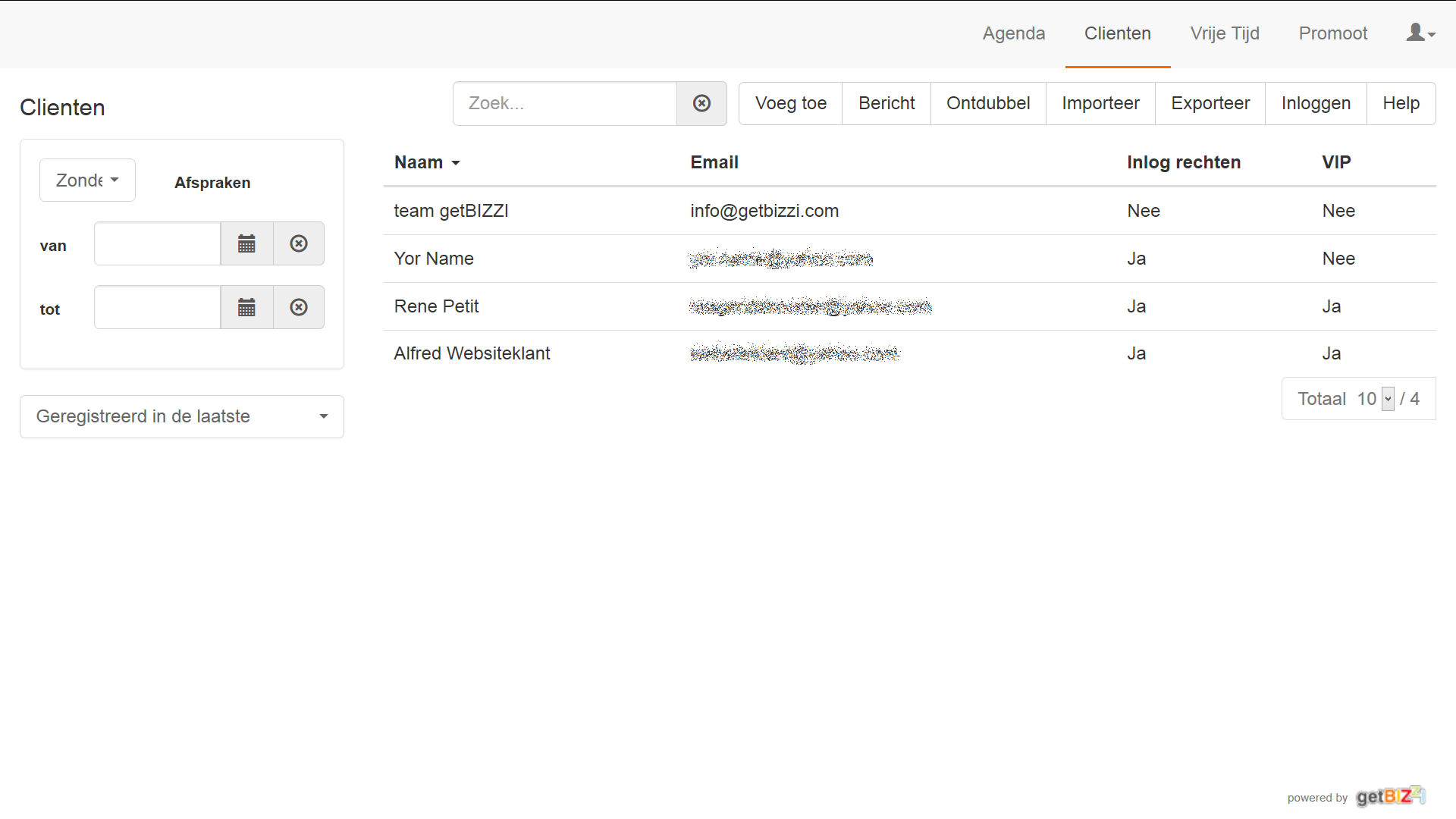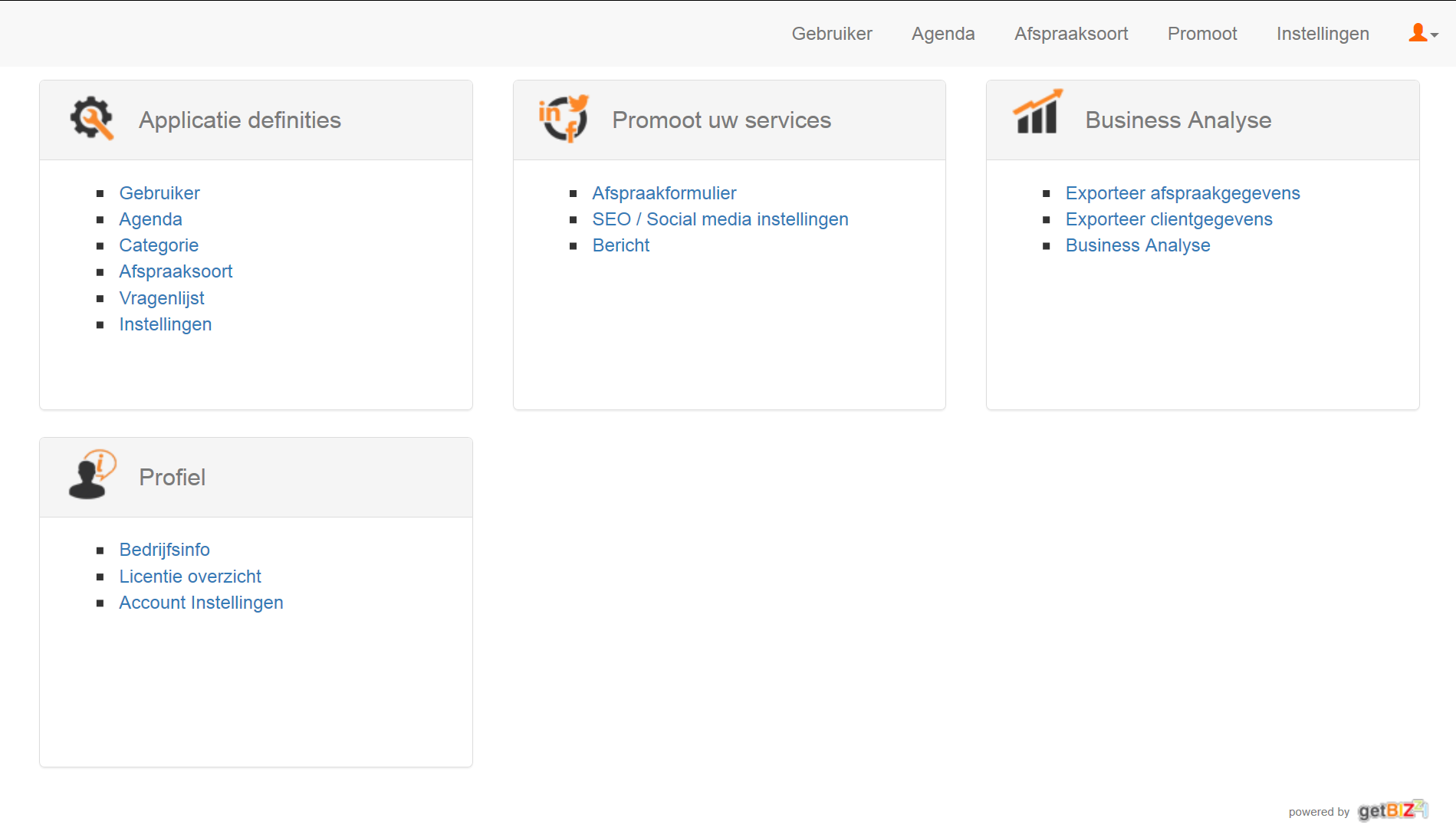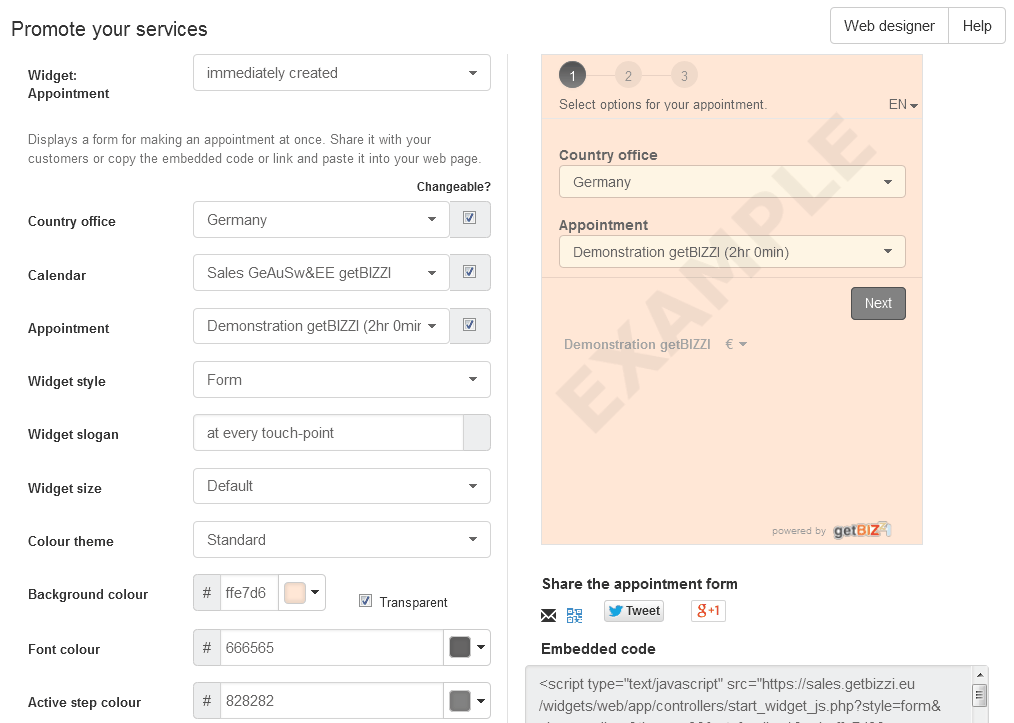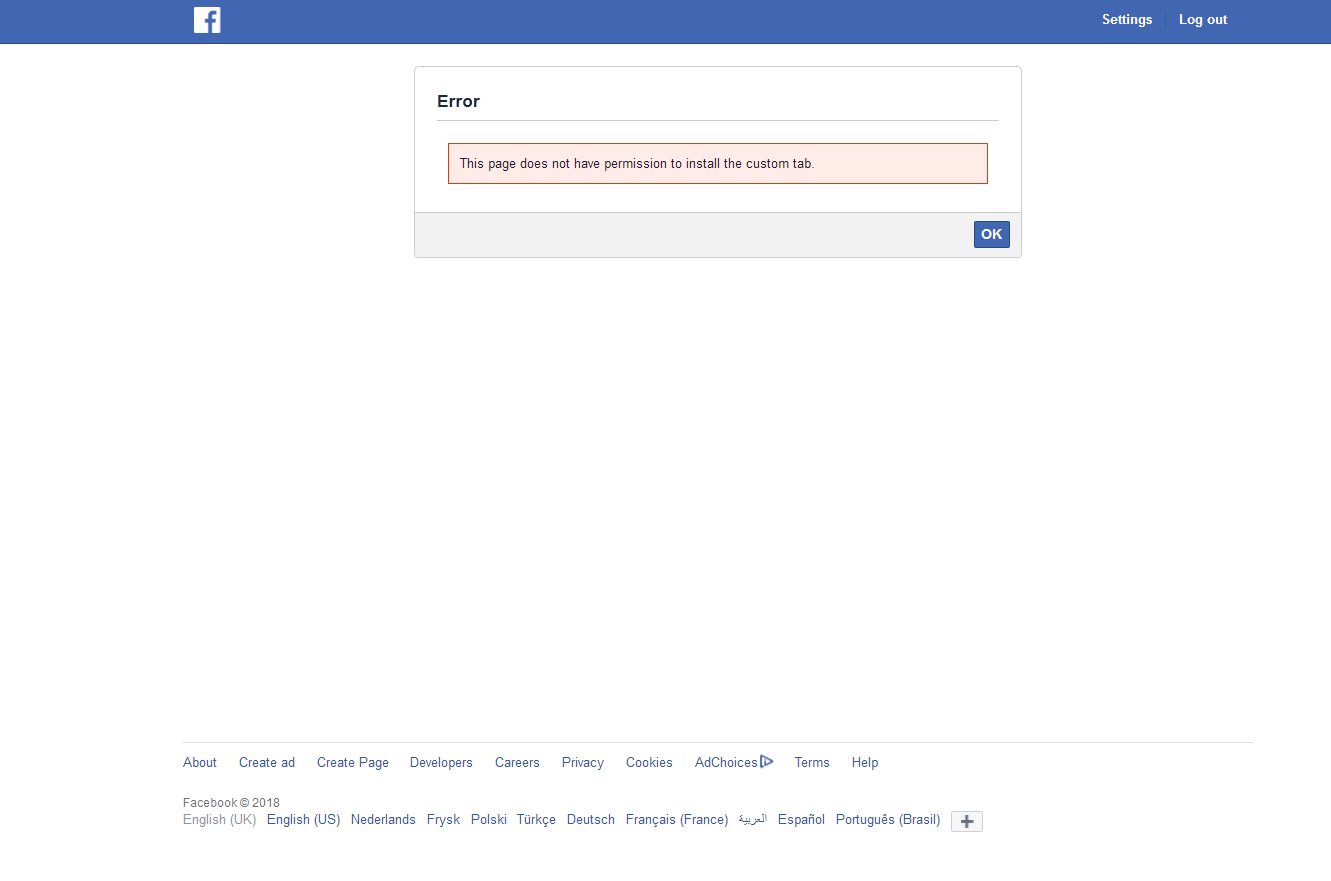Meest gestelde vragen – getBIZZI FAQ
Jazeker, online afspraken consultants bieden verschillende soorten aan advies en implementatiediensten.
Zo kun je ze vragen om een online agenda die je zelf hebt ingesteld, even door te nemen en samen met je te optimaliseren voor een nog effectievere inzet. Sta je op het punt een nieuwe getBIZZi agenda op te zetten en je geen zin, tijd of kennis hebt om een basis agenda te implementeren dan kunnen zij dit voor je doen, vaak ik combinatie met een aanbieding. Weet je niet zeker of getBIZZI online afspraken iets voor jouw bedrijf is, dan geeft een kort intakeoverleg hier meer informatie over. Check alle betaalde support HIER
Ja, op twee manieren:
– via je mobiele browser: voer je website getBIZZI adres (jouwnaam.getbizzi.eu) in en de applicatie past zich automatisch aan op je telefoon. Klik op menu en log in als agenda gebruiker.
– via je agenda: synchroneer je afspraken naar je agenda op je telefoon. Synchronisatie dien je eerst te activeren. Hoe lees je hier.
Om instellingsproblemen te voorkomen kun je het beste de overlappende tijd apart invoeren onder ‘elke week’ en de verschillende beschikbaarheid tijdsloten afzonderlijk.
Stel je wilt je wekelijks wisselende beschikbaarheid instellen op:
een even (week)dag:
09:00-12:30
een oneven (week)dag
10:00-16:00u
Dan voer je in voor die dag:
– 9:00-10:00 even week
– 10:00-12:30 elke week
– 13:00-16:00 oneven week
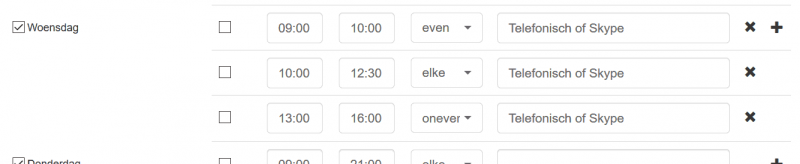
Zo werkt je beschikbaarheid flexibel voor jouw.
Agendaʼs zijn personen of resources waarmee een afspraak gemaakt kan worden.
1. Log in als applicatiebeheerder.
2. Klik op het menu ʻAgendaʼ. Er verschijnt een pagina met tabel ʻAgendaʼ.
3. Klik op de knop ʻVoeg toeʼ in de knoppenbalk voor het aanmaken van een agenda of klik op de knop ʻWijzigʼ in de tabelrij voor het wijzigen van een agenda (of klik op de agenda in de tabel). Er verschijnt een zwevend venster ʻ(Nieuwe) Agendaʼ.
4. Klik eventueel op de knop ʻiʼ in de kopregel voor meer help over de invoervelden.
5. Na het invoeren van alle gegevens klik op de knop ʻBewaarʼ.
Wanneer je je boekingsportal hebt ingeschakeld, is je onderneming 24-7 inboekbaar en te vinden op https://bedrijfsnaam.getbizzi.eu NB! dus zonder www in de url anders krijg je waarschijnlijk een foutmeling van je browser en/of antivirus programma. Je agenda is niet benaderbaar via het WereldWideWeb maar wel via de veilige SSL verbinding onder getbizzi.eu
Je kunt dus je onderneming doorgeven via mail, app berichten, smsjes, social of in je websitecontent via htpps://bedrijfsnaam.getbizzi.eu (vul jouw opgegeven url in bij het aanmelden bij getBIZZI ipv ‘bedrijfsnaam’)
Tijdelijke reserveringen zijn blokkeringen van tijdsloten die ingenomen zijn omdat er op dat moment, of kort geleden, iemand hier een boekingsactie op heeft genomen. Ze worden aangegeven met een roze kleur in de agenda.
Om te voorkomen dat meerdere mensen hetzelfde tijdblok willen reserveren, blokkeert getBIZZI de eerste die reserveert, zodat anderen dit tijdstip niet kunnen dubbelboeken. Rond je een boeking af dan is de verandering instant; gelijk geboekt of gelijk verwijdert.
Bij onafgemaakte boekingen hangt het af van de manier van boeking dat dit nog enige tijd als geblokkeerd kan blijven staan:
1. Wanneer je de boekingswidget/browser open laat staan en je bent halverwege in het proces dan blijft deze 20 minuten zo staan.
2. Klik je de browser uit zonder de boeking af te maken dan staat het nog 10 minuten als tijdelijk gereserveerd.
3. Het heen en weer browsen in de boekingswidget zal een tijdelijke reservering gelijk ongedaan maken.
Je wilt voorkomen dat je klanten op een tijdstip boeken, nét op die privéafspraak die je gisteren ingeboekt had. Dit voorkom je door getBIZZI met Outlook/Office365 of Google agenda automatische te laten synchroniseren.
Hiervoor ga je getBIZZI toestemming geven de ‘volle plekken’ van je andere online agenda in te lezen zodat ze niet aan je klanten worden aangeboden.
– Log in je Dashboard; klik op de Application Manager Icon (poppetje rechtsboven)
– Kies Optimalisatie; bij het Pop-up menu Kies 2e “Krijg beter inzicht in je werk en privé – Synchroniseer met Google, Outlook en iCal agenda”
– Volg de 4 stappen om die agenda te selecteren waar je getBIZZI mee wilt synchroniseren. Hieronder een Google agenda afbeelding. Outlook verloopt hetzelfde.
Op het scherm links staat je getBIZZI agenda en rechts staat je privé of ander werkagenda waarmee je wilt synchroniseren.
1. Kies je getBIZZI werkagenda
2. Markeer de dagen en tijdstippen voor synchronisatie
3. Schakel synchronisatie in en selecteer je andere online agenda waarmee je wilt synchroniseren.
4. Bewaar je synchronisatie instellingen
-> Na autorisatie van je agenda zullen alle afspraken in beide agenda’s verschijnen (historie wordt niet ingelezen).
Zo staan je eigen afspraken netjes tussen je via getBIZZI binnen gekomen consulten wanneer je dit via je (mobiele) Outlook of Google agenda bekijkt. No worries over last-minute dubbelboekingen!
Uitzetten? De synchronisatie autorisatie kun je hier zowel opheffen als vanuit je Google of Outlook account intrekken.
Bepaalde dagen niet beschikbaar? Dit heeft betrekking op je werkschema van je agenda. Hiermee kun je je beschikbaarheid of openingstijden vastleggen.
Log in als beheerder in je dashboard
-> kies in het top menu ‘agenda’ en kies die agenda waarvan je de beschikbaarheid wilt aanpassen.
-> op de Agendanaam klikken kies ‘Wijzig’ En dan zie je onderstaande pop-up
-> selecteer je beschikbaarheid en ‘Bewaar’. Je beschikbaarheid is aangepast. Wil je een dynamische aanpassing? Sync dan met je Privé agenda, check dat hier!
We willen eerst goed begrijpen wat er niet na behoren verloopt tijdens een boekingspoging. Daarom willen we graag weten:
1. Wat was het doel?
2. Welke stappen in het proces zijn genomen en waar trad een fout op (screenfoto’s helpen erg)
3. Wat is de IT omgeving van je klant en hoe gebruikt hij dit?
Hoe beter de boekproces-gegevens, hoe sneller we mogelijk problemen kunnen oplossen.
Dit kan best een uitdaging zijn maar probeer als agendahouder zo concreet mogelijke vragen te stellen met stapinformatie aan de klant: bijv. waarop (Mobiel/PC) geboekt is, welk Operating Systeem versie (Windows, MacOS, Android of iOS) en welke webbrowser (cookie accepteren aan of delen geblokkeerd). Met dit soort input kunnen onze ontwikkelaars beter de fout nabootsen en dus ook oplossen.
Een categorie groepeert agendaʼs die aan een afspraaksoort gekoppeld kunnen worden voor het effectiever sturen van uw cliënten voor het maken van een afspraak.
Voor zelfstandige boekingsdoeleinden kan het erg handig zijn om bepaalde afspraken te groeperen. Bijvoorbeeld heeft een beautysalon de categorie ‘Permanente Make-up’ voor de afspraaktypen eyeliner onder, lipliner, fresh-up enz.
1. Log in als applicatiebeheerder.
2. Klik op het menu ʻCategorieʼ. Er verschijnt een pagina met tabel ʻCategorieʼ.
3. Klik op de knop ʻVoeg toeʼ in de knoppenbalk voor het aanmaken van een categorie of klik op de knop ʻWijzigʼ in de tabelrij voor het wijzigen van een categorie (of klik op de categorie in de tabel). Er verschijnt een zwevend venster ʻCategorieʼ.
4. Klik eventueel op de knop ʻiʼ in de kopregel voor meer hulp bij de invoervelden.
5. Na het invoeren van alle gegevens klik op de knop ʻBewaarʼ of ʻBewaar & Vertaalʼ voor meertalig gebruik.
Afspraaksoort is een type afspraak met de daarbij behorende parameters voor het optimaal begeleiden van uw cliënt bij het maken van een afspraak.
1. Log in als applicatiebeheerder.
2. Klik op het menu ʻAfspraaksoortʼ. Er verschijnt een pagina met tabel ʻAfspraaksoortʼ.
3. Klik op de knop ʻVoeg toeʼ in de knoppenbalk voor het aanmaken van een afspraaksoort of klik op de knop ʻWijzigʼ in de tabelrij voor het wijzigen van een afspraaksoort (of klik op de afspraaksoort in de tabel). Er verschijnt een zwevend venster ʻAfspraaksoortʼ.
4. Klik eventueel op de knop ʻiʼ in de kopregel voor meer help over de invoervelden.
5. Na het invoeren van alle gegevens klik op de knop ʻBewaarʼ of ʻBewaar & Vertaalʼ voor meertalig gebruik.
Met het Berichten Board kunt je gemakkelijk communiceren met klanten. Dit is de content voor bij je persoonlijke afsprakenportal
1. Log in als applicatiebeheerder.
2. Klik op het menu ʻBerichtʼ. Er verschijnt een pagina ʻBerichtʼ.
3. Voer een bericht in en klik op de knop ʻBewaarʼ.
4. Klik op de keuzelijst met talen bovenaan de tekstverwerkingsknoppenbalk voor meertalig gebruik.
Cliënten kunnen afspraken ʻonder voorbehoud van goedkeuringʼ maken. Nieuw gemaakte afspraken worden direct getoond ter goedkeuring nadat de agendabeheerder is ingelogd.
1. Log in als applicatiebeheerder.
2. Klik op het menu ʻInstellingenʼ. Er verschijnt een pagina ʻInstellingenʼ met diverse opties.
3. Klik op de knop ʻSysteemʼ in de knoppenbalk.
4. Klik eventueel op de knop ʻHelpʼ in de knoppenbalk voor meer help over de invoervelden.
5. Klik op de keuzelijst ʻCliënt afsprakenʼ en kies ʻOnder voorbehoud van goedkeuringʼ.
6. Klik op de knop ʻBewaarʼ.
Voor het definitief maken van een afspraak dient uw cliënt een registratieformulier in te vullen met de door u vastgelegde (verplichte) invoervelden.
1. Log in als applicatiebeheerder.
2. Klik op het menu ʻInstellingenʼ. Er verschijnt een pagina ʻInstellingenʼ met diverse opties.
3. Klik op de knop ʻRegistratieʼ in de knoppenbalk.
4. Klik eventueel op de knop ʻHelpʼ in de knoppenbalk voor meer help over de invoervelden.
5. Klik op de keuze velden ʻTonenʼ of ʻVerplichte invoerʼ.
6. Voer eventueel de zelf gedefinieerde invoervelden in.
7. Klik op de knop ʻBewaarʼ.
Ja, cliënten kunnen een afspraak maken zonder inlog mogelijkheid om later de afspraak niet meer te wijzigen of annuleren. Een cliënt registratieformulier wordt altijd getoond.
1. Log in als applicatiebeheerder.
2. Klik op het menu ʻInstellingenʼ. Er verschijnt een pagina ʻInstellingenʼ met diverse opties.
3. Klik op de knop ʻRegistratieʼ in de knoppenbalk.
4. Klik eventueel op de knop ʻHelpʼ in de knoppenbalk voor meer help over de invoervelden.
5. Klik op de keuzelijst ʻCliënt registratieʼ en kies ʻZonder inloggenʼ
6. Klik op de knop ʻBewaarʼ.
Herinner uw cliënten aan de komende afspraak per SMS of ontvang zelf als beheerder een SMS nadat een afspraak door uw cliënt is gemaakt of gewijzigd.
1. Log in als applicatiebeheerder.
2. Klik op het menu ʻInstellingenʼ. Er verschijnt een pagina ʻInstellingenʼ met diverse opties.
3. Klik op de knop ʻSMSʼ in de knoppenbalk. (achter … dropdown menu)
4. Klik eventueel op de knop ʻHelpʼ in de knoppenbalk voor meer help over de invoervelden.
5. Klik op de keuzelijst ʻSMS pakketʼ en maak een keuze.
6. Klik op de knop ʻGa naar Betalenʼ en volg de betaalinstructies
Stem het Online Afspraken systeem af op uw vakjargon en verander namen als agenda, cliënt, afspraak en categorie.
1. Log in als applicatiebeheerder.
2. Klik op het menu ʻInstellingenʼ. Er verschijnt een pagina ʻInstellingenʼ met diverse opties.
3. Klik op de knop ʻVeldnamenʼ in de knoppenbalk.
4. Klik eventueel op de knop ʻHelpʼ in de knoppenbalk voor meer help over de invoervelden.
5. Wijzig de inhoud van de invoervelden naar uw vakjargon taal.
6. Klik op de knop ʻBewaarʼ.
7. Klik eventueel op de keuzelijst met talen in de kopregel voor meertalig gebruik.
Maak snel een afspraak in uw eigen dag agenda.
1. Log in als agenda of resource beheerder.
2. Klik op het menu ʻMijn Afsprakenʼ als agenda beheerder of ʻPlanbordʼ als resource-beheerder. Er verschijnt een pagina ʻDag agendaʼ of ʼPlanbordʼ. (NB: het kan voorkomen dat het woord ʻAfsprakenʼ is aangepast aan uw vakjargon)
3. Ga naar de juiste datum door op een datum van de kalender of op de navigatietoetsen in de agenda kopregel te klikken.
4. Klik op een leeg tijdslot in de agenda of planbord voor het maken van een afspraak of klik op een bestaande afspraak om te wijzigen. Er verschijnt een pagina ʻMaak/Wijzig afspraakʼ.
5. Klik eventueel op de knop ʻHelpʼ in de knoppenbalk voor meer help over de invoervelden.
6. Voer de verplichte velden in en klik op de knop ʻBewaarʼ.
Maak een extra aantekening bij een afspraak zonder dat die naar uw cliënt wordt verstuurd.
1. Log in als agenda of resource beheerder.
2. Klik op het menu ʻMijn Afsprakenʼ als agenda beheerder of ʻPlanbordʼ als resource beheerder. Er verschijnt een pagina ʻDag agendaʼ of ʼPlanbordʼ. (NB: het kan voorkomen dat het woord ʻAfsprakenʼ is aangepast aan uw vakjargon)
3. Ga naar de juiste datum door op een datum van de kalender of op de navigatietoetsen in de agenda kopregel te klikken.
4. Indien ingelogd als resource beheerder: klik op de resource agendanaam in de planbord kopregel. Er verschijnt een pagina ʻDag agendaʼ.
5. Klik op de knop ʻMaak een aantekeningʼ rechts van een bestaande afspraak in de agenda voor het maken van een aantekening. Er verschijnt een zwevend venster ʻAantekeningʼ.
6. Voer de aantekening in en klik op de knop ʻBevestigʼ.
Blokkeer de hele dag in uw agenda zodat u uw handen vrij heeft voor het maken van eigen afspraken.
1. Log in als agenda of resource beheerder.
2. Klik op het menu ʻMijn Afsprakenʼ. Er verschijnt een pagina ʻDag agendaʼ of ʻPlanbordʼ. (NB: het kan voorkomen dat het woord ʻAfsprakenʼ is aangepast aan uw vakjargon)
3. Ga naar de juiste datum door op een datum van de kalender of op de navigatietoetsen in de agenda kopregel te klikken.
4. Indien ingelogd als resource beheerder: klik op de resource agendanaam in de planbord kopregel. Er verschijnt een pagina ʻDag agendaʼ.
5. Klik op de knop ʻMarkeer als vrije dagʼ rechts in de agenda kopregel. Er verschijnt een rood gearceerde tijdsinterval en de tekst ʻGeblokkeerd voor cliëntenʼ. (NB: het kan voorkomen dat het woord ʻcliëntenʼ is aangepast aan uw vakjargon)
Maak een afspraak en voer tegelijk een nieuwe cliënt in.
1. Voer de procedure ʻMaak of wijzig een afspraak in uw agendaʼ uit.
2. Klik op de keuzelijst ʻAfspraaksoortʼ en maak een keuze. Er verschijnt een knop ʻCliëntʼ in de knoppenbalk. (NB: het kan voorkomen dat het woord ʻCliëntʼ is aangepast aan uw vakjargon)
3. Klik op de knop ʻCliëntʼ voor het invoeren van een nieuwe cliënt. Er verschijnt een zwevend venster ʻCliënt Registratieʼ.
4. Klik eventueel op de knop ʻiʼ in de kopregel voor meer help over de invoervelden.
5. Na het invoeren van alle gegevens klik op de knop ʻBewaarʼ.
Toon of wijzig uw cliënt gegevens van een bestaande afspraak.
1. Log in als agenda of resource beheerder.
2. Klik op het menu ʻMijn Afsprakenʼ. Er verschijnt een pagina met ʻDag agendaʼ of ʻPlanbordʼ. (NB: het kan voorkomen dat het woord ʻAfsprakenʼ is aangepast aan uw vakjargon)
3. Ga naar de juiste datum door op een datum van de kalender of op de navigatietoetsen in de agenda kopregel te klikken.
4. Indien ingelogd als resource beheerder: klik op de resource agenda naam in de planbord kopregel. Er verschijnt een pagina ʻDag agendaʼ.
5. Klik op een cliënt naam van een bestaande afspraak in de agenda. Er verschijnt een zwevend venster ʻCliënt Registratieʼ. (NB: het kan voorkomen dat het woord ʻCliëntʼ is aangepast aan uw vakjargon)
6. Klik eventueel op de knop ʻiʼ in de kopregel voor meer help over de invoervelden.
7. Na het wijzigen van de gegevens klik op de knop ʻBewaarʼ.
Begeleid uw cliënten door een vragenlijst heen voor het verkrijgen van aanvullende informatie, voordat de afspraak definitief wordt gemaakt.
1. Log in als applicatiebeheerder.
2. Klik op het menu ʻVragenlijstʼ. Er verschijnt een pagina met tabel ʻVragenlijstʼ.
3. Klik op de knop ʻVoeg toeʼ voor het aanmaken van een vragenlijst. Er verschijnt een pagina ʻVragenlijst Wizardʼ met stap 1 ʻVoer de vragenlijst inʼ.
4. Voer de verplichte velden in. Kies voor ʻMaak afspraakʼ de selectie keuze ʻvoordat de vragenlijst begintʼ en kies uit de keuzelijst ʻBeschikbare afspraaksoortʻ de afspraaksoorten waaraan deze vragenlijst gekoppeld dient te worden. (NB: het kan voorkomen dat het woorden ʻAfspraakʼ is aangepast aan uw vakjargon) Klik eventueel op de knop ʻHelpʼ in de knoppenbalk voor meer help over de invoervelden.
5. Klik op de knop ʻVolgendeʼ. Er verschijnt een pagina ʻVragenlijst Wizardʼ met stap 2 ʻVoer de vragen inʼ.
6. Selecteer de al beschikbare vragen door het invoeren van een deel van de vraaginhoud of klik op de knop ʻMaak nieuwe vraag aanʼ. Herhaal deze stap net zolang totdat alle vragen zijn ingevoerd. Klik eventueel op de knop ʻHelpʼ in de knoppenbalk voor meer help over de invoervelden.
7. Indien in stap 1 voor ʻVragenlijst stijlʼ de selectie keuze ʻbeslissingsboom structuurʼ is gekozen, klik op de knop ʻVolgendeʼ. Er verschijnt een pagina ʻVragenlijst Wizardʼ met stap 3 ʻDefinieer de vervolgactieʼ. Klik eventueel op de knop ʻKlap antwoord uitʼ en controleer of de juiste acties al zijn gedefinieerd. Klik eventueel op een actie link en wijzig de inhoud ervan. Herhaal deze stap net zolang totdat alle vervolgacties zijn gedefinieerd. Klik eventueel op de knop ʻHelpʼ in de knoppenbalk voor meer help over de invoervelden.
8. Klik op de knop ʻBewaarʼ.
Begeleid eerst uw cliënt door een vragenlijst heen en bepaal op basis van de antwoorden met wie en welke afspraaksoort gemaakt wordt.
1. Log in als applicatiebeheerder.
2. Klik op het menu ʻVragenlijstʼ. Er verschijnt een pagina met tabel ʻVragenlijstʼ.
3. Klik op de knop ʻVoeg toeʼ voor het aanmaken van een vragenlijst. Er verschijnt een pagina ʻVragenlijst Wizardʼ met stap 1 ʻVoer de vragenlijst inʼ.
4. Voer de verplichte velden in. Kies voor ʻMaak afspraakʼ de selectie keuze ʻafgeleid uit de vragenlijstʼ. (NB: het kan voorkomen dat het woord ʻAfspraakʼ is aangepast aan uw vakjargon) Klik eventueel op de knop ʻHelpʼ in de knoppenbalk voor meer help over de invoervelden.
5. Klik op de knop ʻVolgendeʼ. Er verschijnt een pagina ʻVragenlijst Wizardʼ met stap 2 ʻVoer de vragen inʼ.
6. Selecteer de al beschikbare vragen door het invoeren van een deel van de vraaginhoud of klik op de knop ʻMaak nieuwe vraag aanʼ. Herhaal deze stap net zolang totdat alle vragen zijn ingevoerd. Klik eventueel op de knop ʻHelpʼ in de knoppenbalk voor meer help over de invoervelden.
7. Indien in stap 1 voor ʻVragenlijst stijlʼ de selectie keuze ʻbeslissingsboom structuurʼ is gekozen, klik op de knop ʻVolgendeʼ. Er verschijnt een pagina ʻVragenlijst Wizardʼ met stap 3 ʻDefinieer de vervolgactieʼ. Klik eventueel op de knop ʻKlap antwoord uitʼ en controleer of de juiste acties al zijn gedefinieerd. Klik eventueel op een actie link en wijzig de inhoud ervan. Herhaal deze stap net zolang totdat alle vervolgacties zijn gedefinieerd. Klik eventueel op de knop ʻHelpʼ in de knoppenbalk voor meer help over de invoervelden.
8. Klik op de knop ʻBewaarʼ.
9. Voer de procedure ʻPromoot online afspraken op uw websiteʼ op uw website uit en kies ʻVraagbegeleider & Afspraak makenʼ uit de keuzelijst ʻWidget soortʼ.
Stuur een mail met inlog gegevens naar uw cliënt in het geval deze nog niet bekend of vergeten zijn.
1. Log in als agenda of resource beheerder.
2. Klik op het menu ʻCliëntenʼ. Er verschijnt een pagina met tabel ʻCliëntenʼ. (NB: het kan voorkomen dat het woord ʻCliëntenʼ is aangepast aan uw vakjargon)
3. Zoek snel naar uw cliënten door het invoeren van een zoekopdracht en druk vervolgens op de Enter- toets van het toetsenbord.
4. Klik op de knop ʻMail gebruikersnaam en wachtwoordʼ in de tabelrij van de betreffende cliënt.
5. Indien voor cliënten geen email of gebruikersnaam bekend is, dan verschijnt een zwevend venster ʻMail gebruikersnaam en wachtwoordʼ. Voer de verplichte velden in. Klik eventueel op de knop ʻiʼ in de kopregel voor meer help over de invoervelden.
6. Er verschijnt een melding dat de notificatie email succesvol is verstuurd.
Voorkom – om welke reden dan ook – dat een bepaalde cliënt nieuwe afspraken maakt door zijn toegangsrechten te blokkeren.
1. Log in als agenda of resource beheerder.
2. Klik op het menu ʻCliëntenʼ. Er verschijnt een pagina met tabel ʻCliëntenʼ. (NB: het kan voorkomen dat het woord ʻCliëntenʼ is aangepast aan uw vakjargon)
3. Zoek snel naar uw cliënten door het invoeren van een zoekopdracht en druk vervolgens op de Enter- toets van het toetsenbord.
4. Klik op de knop ʻWijzigʼ in de tabelrij voor het wijzigen van een cliënt (of klik op de cliënt in de tabel). Er verschijnt een zwevend venster ʻCliëntʼ.
5. Klik eventueel op de knop ʻiʼ in de kopregel voor meer help over de invoervelden.
6. Verwijder de inhoud van het veld ʻGebruikersnaamʼ en klik op de knop ʻBewaarʼ.
Toon alle afspraken van uw cliënt in één overzicht.
1. Log in als agenda of resource beheerder.
2. Klik op het menu ʻCliëntenʼ. Er verschijnt een pagina met tabel ʻCliëntenʼ. (NB: het kan voorkomen dat het woord ʻCliëntenʼ is aangepast aan uw vakjargon)
3. Zoek snel naar uw cliënten door het invoeren van een zoekopdracht en druk vervolgens op de Enter-toets van het toetsenbord.
4. Klik op de knop ʻGa naar afsprakenʼ in de tabelrij voor het opvragen van de afspraken van de betreffende cliënt. Er verschijnt een pagina met een tabel met afspraken van de laatste paar weken. (NB: het kan voorkomen dat het woord ʻafsprakenʼ is aangepast aan uw vakjargon)
5. Klik op de keuzeknop ʻToon afspraken uit het verledenʼ om eventueel de afspraakhistorie te raadplegen.
6. Klik op de knop ʻGa naar dag agendaʼ in de tabelrij voor het raadplegen van de afspraak in de dagagenda.
Ontdubbel cliënten en voeg afspraakhistorie eenvoudig samen.
1. Log in als agenda of resource beheerder.
2. Klik op het menu ʻCliëntenʼ. Er verschijnt een pagina met tabel ʻCliëntenʼ. (NB: het kan voorkomen dat het woord ʻCliëntenʼ is aangepast aan uw vakjargon)
3. Klik op de knop ʻOntdubbelʼ in de knoppenbalk. Er verschijnt een tabel ʻCliënten ontdubbelenʼ.
4. Zoek snel naar uw cliënten door het invoeren van een zoekopdracht en druk vervolgens op de Enter-toets van het toetsenbord.
5. Kies de keuze velden ʻHoofdʼ en ʻOntdubbelenʼ.
6. Klik op de knop ʻOntdubbelʼ in de knoppenbalk of in de tabelrij voor het ontdubbelen van de geselecteerde cliënten en het samenvoegen van de afspraakhistorie.
Blokkeer snel een tijdslot in uw dag agenda zodat cliënten geen afspraken op dat tijdslot meer kunnen maken.
1. Log in als agenda of resource beheerder.
2. Klik op het menu ʻMijn Afsprakenʼ als agenda beheerder of ʻPlanbordʼ als resource beheerder. Er verschijnt een pagina ʻDag agendaʼ of ʻPlanbordʼ. (NB: het kan voorkomen dat het woord ʻAfsprakenʼ is aangepast aan uw vakjargon)
3. Ga naar de juiste datum door op een datum van de kalender of op de navigatietoetsen in de agenda kopregel te klikken.
4. Voor resource beheerder: klik op de resource agenda naam in de planbord kopregel. Er verschijnt een pagina ʻDag agendaʼ.
5. Klik op de knop ʻBlokkeerʼ rechts van een leeg tijdslot in de agenda voor het blokkeren van het tijdslot. Er verschijnt een zwevend venster ʻVrije Tijd opmerkingʼ.
6. Voer eventueel een opmerking in en klik op de knop ʻBevestigʼ. Er verschijnt een blokkering symbool in het betreffende tijdslot.
Wil je weten hoe je je agenda het beste voor Corona maatregelen kan instellen check HIER
Herhaal vrije tijd of tijdslot blokkeringen in uw agenda zodat cliënten geen afspraken op die tijdsloten meer kunnen maken.
1. Log in als agenda of resource beheerder.
2. Klik op het menu ʻVrije Tijdʼ. Er verschijnt een pagina met tabel ʻVrije Tijdʼ.
3. Klik op de knop ʻVoeg toeʼ in de knoppenbalk. Er verschijnt een zwevend venster ʻVrije Tijdʼ voor het aanmaken van een vrije tijd of klik op de knop ʻWijzigʼ in de tabelrij voor het wijzigen van een vrije tijd (of klik op de vrije tijd in de tabel).
4. Klik eventueel op de knop ʻiʼ in de kopregel voor meer help over de invoervelden.
5. Klik op de keuzeknop ʻHerhalenʼ. Er verschijnen meer details voor het vastleggen van de herhaalfrequentie.
6. Na het invoeren van alle gegevens klik op de knop ʻBewaarʼ.
Gebruik uw afspraak data van een of meerdere agendaʼs voor facturatie of correspondentie.
1. Log in als agenda of resource beheerder.
2. Klik op het menu ʻMijn Afsprakenʼ als agenda beheerder of ʻPlanbordʼ als resource beheerder. Er verschijnt een pagina ʻDag agendaʼ of ʼPlanbordʼ. (NB: het kan voorkomen dat het woord ʻAfsprakenʼ is aangepast aan uw vakjargon)
3. Klik op de knop ʻExporteerʼ in de knoppenbalk voor het exporteren van het afspraak databestand.
4. Kies de agenda, selecteer een periode en klik op de knop ʻDownloadʼ.
Vergroot uw bereik door het plaatsen van een widget in de vorm van een afspraakformulier, afspraakknop of hyperlink op uw eigen of andere websites.
1. Login in als beheerder.
2. Klik op de knop ʻPlaats widgetʼ in de kopregel van het programma rechtsboven. Er verschijnt een zwevend venster ʻPlaats widgetʼ.
3. Klik eventueel op de keuzelijst ʻWidget soortʼ.
4. Definieer de widget middels de beschikbare keuzelijsten en invoervelden.
5. Klik op de knop ʻVoorbeeldʼ voor het tonen van de gedefinieerde widget.
6. Klik op de gegenereerde html code en kopieer de inhoud door de Control-toets ingedrukt te houden en vervolgens op de C-toets van het toetsenbord te drukken. De inhoud wordt naar het klembord gekopieerd die daarna in uw website geplakt kan worden door de Control-toets ingedrukt te houden en vervolgens op de V-toets van het toetsenbord te drukken.
Leid uw cliënten direct naar het afspraakformulier voor het maken van een afspraak door het sturen van een mail met een rSVP hyperlink.
1. Log in als agenda of resource beheerder.
2. Klik op het menu ʻCliëntenʼ. Er verschijnt een pagina met tabel ʻCliëntenʼ. (NB: het kan voorkomen dat het woord ʻCliëntenʼ is aangepast aan uw vakjargon)
3. Zoek snel naar uw cliënten door het invoeren van een zoekopdracht en druk vervolgens op de Enter-toets van het toetsenbord.
4. Klik op de knop ʻBerichtʼ in de tabel voor het versturen van een bericht aan de betreffende cliënt of klik op de knop ʻBerichtʼ in de knoppenbalk voor het versturen van een bericht aan alle geselecteerde cliënten uit de tabel ʻCliëntenʼ. Er verschijnt een zwevend venster ʻNieuw berichtʼ.
5. Voer de verplichte velden in en klik op ʻVoeg rSVP toeʼ. Er verschijnen ʻafspraak parametersʼ.
6. Klik op de keuzelijst van de afspraak parameters en kies de inhoud voor correcte rSVP sturing.
7. Klik op de knop ʻVerstuurʼ. Een email met rSVP link wordt naar de geselecteerde cliënten verstuurd.
Organiseer een workshop, seminar of andersoortige bijeenkomsten met een van tevoren bepaald aantal deelnemers.
1. Maak een afspraaksoort van het type ʻeventʼ aan door de procedure ʻAfspraaksoorten aanmaken of wijzigenʼ uit te voeren.
2. Voer de procedure ʻMaak of wijzig een afspraak in uw agendaʼ uit en kies uit de keuzelijst ʻAfspraaksoortʼ de afspraaksoort van het type ʻeventʼ en voer de groepsgrootte in.
3. Voer eventueel de procedure ʻNodig uw cliënten uit middels een rSVPʼ of voer de procedure ʻPromoot Online Afspraak maken op uw websiteʼ voor het onder de aandacht brengen van dit event aan uw cliënten.
Blijf als agenda- of resource beheerder altijd op de hoogte van uw cliënt afspraken.
1. Log in als agenda of resource beheerder.
2. Klik de knop ʻProfielʼ in de kopregel van het programma rechtsboven. Er verschijnt een pagina ʻPersoonlijk Profielʼ.
3. Klik op de keuzelijst ʻInformeer over cliënt afspraken perʼ en kies ʻEmail en SMSʼ. Er verschijnt het veld ʻMobiele telefoonʼ. (NB: het kan voorkomen dat het woord ʻcliëntʼ is aangepast aan uw vakjargon)
4. Voer het mobiele nummer in. (NB: SMS wordt alleen verstuurd bij beschikbare SMS voorraad)
5. Klik op de knop ʻBewaarʼ.
Verminder no-shows door uw cliënten te herinneren aan hun afspraken door middel van een SMS.
1. Log in als applicatie beheerder.
2. Klik op het menu ʻAfspraaksoortʼ. Er verschijnt een pagina met tabel ʻAfspraaksoortʼ.
3. Klik op de knop ʻWijzigʼ in de tabelrij voor het wijzigen van een afspraaksoort (of klik op de afspraaksoort in de tabel). Er verschijnt een zwevend venster ʻAfspraaksoortʼ.
4. Klik eventueel op de knop ʻiʼ in de kopregel voor meer help over de invoervelden.
5. Voer het aantal uren van te voren in, in het veld ʻStuur herinnering (uren van te voren)ʼ onderaan het venster. (NB: het profiel van de cliënt dient wel de keuzelijst ʻHerinnering viaʼ met inhoud SMS of Email en SMS te bevatten)
6. Klik op de knop ʻBewaarʼ.
Stel uw vraag aan de Helpdesk op een effectieve manier.
1. Log in als beheerder.
2. Klik de knop ʻVraag Helpdeskʼ in de kopregel van het programma rechtsboven. Er verschijnt een zwevend venster ʻVraag Helpdeskʼ.
3. Voer uw bericht in en klik op de knop ʻVerstuurʼ.
Klantgegevens kunnen geëxporteerd worden naar een Excel of Word-compatible .csv file.
Dit algemene formaat kan nog door veel meer systemen gelezen worden. Hierbij biedt het de mogelijkheid om in andere backoffice systemen geïntegreerd te worden (boekhouding, CRM etc.)
Natuurlijk kun je als beheerder in totaal 4 agendahouders aanwijzen. Die kunnen zelf hun eigen agenda beheren.
Meer nodig? Dan bestel je per batch van 4 agenda’s er een aantal bij (korting begint bij 5 batches)
Binnen je instellingen dashboard zijn er overal HELP knoppen die meer informatie geven. We gaan er van uit dat je de meeste vragen hier kunt beantwoorden. Blijkt dit toch lastiger dan kun je ons een supportmailtje sturen. getBIZZI streeft ernaar om je vragen binnen twee werkdagen te beantwoorden. Het zal in vaker voorkomen dat we dit dezelfde dag al oplossen, omdat wij ook weten dat je business hierop draait. In de praktijk komt het erop neer dat wanneer het antwoord niet bij de FAQ of andere content gevonden kan worden, we daar persoonlijk contact over hebben.
Een klant bepaalt zelf wat er bij de afspraak aan gegevens worden opgegeven. Ons privacybeleid voorziet in die behoefte. Bekijk hier hoe.
getBIZZI voldoet aan de normen van SAAS leveranciers en de veiligheid die de AVG voorstaat. Lees hier meer over.
Wanneer je de gratis agenda benut zit je sowieso nergens aan vast. De Betaal-per-Afspraak agenda verplicht je alleen de gemaakte afspraakkosten die je verbruikt te betalen. Daarvoor wordt een maandelijkse betaling in rekening gebracht. Onbeperkte abonnementen zijn geldig voor de periode dat ze zijn aangegaan. Ruim voor het verstrijken van het abonnement ontvang je een mail die je de mogelijkheid geeft om op voordelige manier je klanten te bedienen.
Je kunt jouw agenda op verschillende manieren integreren in je website. Via een ‘afspraak-maken’ button of knop via een link in je webcontent of via een geïntegreerd agenda formulier. De codes om dit in te bouwen creëer je eenvoudig via onze widget generator. Deze is toegankelijk in je dashboard via Promoot. Dit zijn de stappen als je het zelf wilt fixen of als je dit liever door je webdesigner laat doen kun je hem eenmalig machtigen om de codes voor je genereren en te plaatsen [gebruik webdesigner knop].
Zoek uit waar je klanten online zijn en ga daar werven.
- Zorg dat je boekingsknop duidelijk te vinden is op je website
- Creëer een boekingslink (zie hier hoe)
- Stuur uitnodiging via je mail netwerk (mét toestemming)
- Maak een aanbiedingspagina op je website
- Zorg voor een Facebook agenda pagina (Facebook regels)
- Doe je bestaande klanten een speciale aanbieding
- Alle bovenstaande gratis promoties kunnen aangevuld worden met betaalde campagnes via Social
Zeker, juist omdat een accuraat overzicht nodig is, synchroniseert jouw mobiel met de online agenda en geeft je dus zo altijd een up-to-date status.
Kort antwoord: Facebook veranderde de regels
Details: vanaf de recente API-wijzigingen heeft Facebook besloten deze functie alleen toe te staan als je meer dan 2000 likes hebt op je pagina.
Vraag Facebook de regels te veranderen of…
De beste oplossing om toch online boekingen rechtstreeks van je (<2k liked) Facebook-pagina te krijgen. Overtuig Facebook ervan deze beperking op te heffen: vraag het hen . Binnen de huidige regels is de enige oplossing om 2000 likes te krijgen. Echte likes of gekochte
… nodig je Facebook vrienden zo via je Timeline uit: campagnes
Aangezien je toch meerdere campagnes via je Timeline kan laten lopen is het aan te raden via een zelf aan te passen boekingsknop aan te maken. Pin je post bovenaan en je bezoekers kunnen direct via Facebook bij je inboeken. Hoe? Lees hier meer
Agenda opzetten en inregelen
Tijdelijke reserveringen zijn blokkeringen van tijdsloten die ingenomen zijn omdat er op dat moment, of kort geleden, iemand hier een boekingsactie op heeft genomen. Ze worden aangegeven met een roze kleur in de agenda.
Om te voorkomen dat meerdere mensen hetzelfde tijdblok willen reserveren, blokkeert getBIZZI de eerste die reserveert, zodat anderen dit tijdstip niet kunnen dubbelboeken. Rond je een boeking af dan is de verandering instant; gelijk geboekt of gelijk verwijdert.
Bij onafgemaakte boekingen hangt het af van de manier van boeking dat dit nog enige tijd als geblokkeerd kan blijven staan:
1. Wanneer je de boekingswidget/browser open laat staan en je bent halverwege in het proces dan blijft deze 20 minuten zo staan.
2. Klik je de browser uit zonder de boeking af te maken dan staat het nog 10 minuten als tijdelijk gereserveerd.
3. Het heen en weer browsen in de boekingswidget zal een tijdelijke reservering gelijk ongedaan maken.
We willen eerst goed begrijpen wat er niet na behoren verloopt tijdens een boekingspoging. Daarom willen we graag weten:
1. Wat was het doel?
2. Welke stappen in het proces zijn genomen en waar trad een fout op (screenfoto’s helpen erg)
3. Wat is de IT omgeving van je klant en hoe gebruikt hij dit?
Hoe beter de boekproces-gegevens, hoe sneller we mogelijk problemen kunnen oplossen.
Dit kan best een uitdaging zijn maar probeer als agendahouder zo concreet mogelijke vragen te stellen met stapinformatie aan de klant: bijv. waarop (Mobiel/PC) geboekt is, welk Operating Systeem versie (Windows, MacOS, Android of iOS) en welke webbrowser (cookie accepteren aan of delen geblokkeerd). Met dit soort input kunnen onze ontwikkelaars beter de fout nabootsen en dus ook oplossen.
Agendaʼs zijn personen of resources waarmee een afspraak gemaakt kan worden.
1. Log in als applicatiebeheerder.
2. Klik op het menu ʻAgendaʼ. Er verschijnt een pagina met tabel ʻAgendaʼ.
3. Klik op de knop ʻVoeg toeʼ in de knoppenbalk voor het aanmaken van een agenda of klik op de knop ʻWijzigʼ in de tabelrij voor het wijzigen van een agenda (of klik op de agenda in de tabel). Er verschijnt een zwevend venster ʻ(Nieuwe) Agendaʼ.
4. Klik eventueel op de knop ʻiʼ in de kopregel voor meer help over de invoervelden.
5. Na het invoeren van alle gegevens klik op de knop ʻBewaarʼ.
Bepaalde dagen niet beschikbaar? Dit heeft betrekking op je werkschema van je agenda. Hiermee kun je je beschikbaarheid of openingstijden vastleggen.
Log in als beheerder in je dashboard
-> kies in het top menu ‘agenda’ en kies die agenda waarvan je de beschikbaarheid wilt aanpassen.
-> op de Agendanaam klikken kies ‘Wijzig’ En dan zie je onderstaande pop-up
-> selecteer je beschikbaarheid en ‘Bewaar’. Je beschikbaarheid is aangepast. Wil je een dynamische aanpassing? Sync dan met je Privé agenda, check dat hier!
Je wilt voorkomen dat je klanten op een tijdstip boeken, nét op die privéafspraak die je gisteren ingeboekt had. Dit voorkom je door getBIZZI met Outlook/Office365 of Google agenda automatische te laten synchroniseren.
Hiervoor ga je getBIZZI toestemming geven de ‘volle plekken’ van je andere online agenda in te lezen zodat ze niet aan je klanten worden aangeboden.
– Log in je Dashboard; klik op de Application Manager Icon (poppetje rechtsboven)
– Kies Optimalisatie; bij het Pop-up menu Kies 2e “Krijg beter inzicht in je werk en privé – Synchroniseer met Google, Outlook en iCal agenda”
– Volg de 4 stappen om die agenda te selecteren waar je getBIZZI mee wilt synchroniseren. Hieronder een Google agenda afbeelding. Outlook verloopt hetzelfde.
Op het scherm links staat je getBIZZI agenda en rechts staat je privé of ander werkagenda waarmee je wilt synchroniseren.
1. Kies je getBIZZI werkagenda
2. Markeer de dagen en tijdstippen voor synchronisatie
3. Schakel synchronisatie in en selecteer je andere online agenda waarmee je wilt synchroniseren.
4. Bewaar je synchronisatie instellingen
-> Na autorisatie van je agenda zullen alle afspraken in beide agenda’s verschijnen (historie wordt niet ingelezen).
Zo staan je eigen afspraken netjes tussen je via getBIZZI binnen gekomen consulten wanneer je dit via je (mobiele) Outlook of Google agenda bekijkt. No worries over last-minute dubbelboekingen!
Uitzetten? De synchronisatie autorisatie kun je hier zowel opheffen als vanuit je Google of Outlook account intrekken.
Een categorie groepeert agendaʼs die aan een afspraaksoort gekoppeld kunnen worden voor het effectiever sturen van uw cliënten voor het maken van een afspraak.
Voor zelfstandige boekingsdoeleinden kan het erg handig zijn om bepaalde afspraken te groeperen. Bijvoorbeeld heeft een beautysalon de categorie ‘Permanente Make-up’ voor de afspraaktypen eyeliner onder, lipliner, fresh-up enz.
1. Log in als applicatiebeheerder.
2. Klik op het menu ʻCategorieʼ. Er verschijnt een pagina met tabel ʻCategorieʼ.
3. Klik op de knop ʻVoeg toeʼ in de knoppenbalk voor het aanmaken van een categorie of klik op de knop ʻWijzigʼ in de tabelrij voor het wijzigen van een categorie (of klik op de categorie in de tabel). Er verschijnt een zwevend venster ʻCategorieʼ.
4. Klik eventueel op de knop ʻiʼ in de kopregel voor meer hulp bij de invoervelden.
5. Na het invoeren van alle gegevens klik op de knop ʻBewaarʼ of ʻBewaar & Vertaalʼ voor meertalig gebruik.
Met het Berichten Board kunt je gemakkelijk communiceren met klanten. Dit is de content voor bij je persoonlijke afsprakenportal
1. Log in als applicatiebeheerder.
2. Klik op het menu ʻBerichtʼ. Er verschijnt een pagina ʻBerichtʼ.
3. Voer een bericht in en klik op de knop ʻBewaarʼ.
4. Klik op de keuzelijst met talen bovenaan de tekstverwerkingsknoppenbalk voor meertalig gebruik.
Maak snel een afspraak in uw eigen dag agenda.
1. Log in als agenda of resource beheerder.
2. Klik op het menu ʻMijn Afsprakenʼ als agenda beheerder of ʻPlanbordʼ als resource-beheerder. Er verschijnt een pagina ʻDag agendaʼ of ʼPlanbordʼ. (NB: het kan voorkomen dat het woord ʻAfsprakenʼ is aangepast aan uw vakjargon)
3. Ga naar de juiste datum door op een datum van de kalender of op de navigatietoetsen in de agenda kopregel te klikken.
4. Klik op een leeg tijdslot in de agenda of planbord voor het maken van een afspraak of klik op een bestaande afspraak om te wijzigen. Er verschijnt een pagina ʻMaak/Wijzig afspraakʼ.
5. Klik eventueel op de knop ʻHelpʼ in de knoppenbalk voor meer help over de invoervelden.
6. Voer de verplichte velden in en klik op de knop ʻBewaarʼ.
Een aantal dingen blijkt goed te werken bij onze klanten.
- Beginnende online klanten vinden het fijn dat je – na goedkeuring – alvast een inlogaccount voor aanmaakt. Het makkelijkst werkt het wanneer ze via een Google account inloggen en bv op mobiel gelijk bij je inboeken. Doe het ze voor in de store.
- Veel klanten vinden het prettig dat aan het eind alvast een nieuwe afspraak wordt gepland. Deze woordt door de dienstverlener zelf ingepland. (Bevestigingsmail wordt ontvangen als reminder door klant)
- Heel persoonlijk vind men niet alleen dat een speciaal verjaardagsmailtje wordt verstuurd, maar vooral dat er een aardigheidje aan vast zit (in de vorm van een proefsample of extra korting)
- Om klanten meer te spreiden worden soms wel remarktingmails verstuurd om bepaalde slappe uurtjes te vullen, al dan niet tegen gereduceerd tarief.
Verleng je vaste openingstijden met online ingeboekte servicetijden. Communiceer je extra flexibele openingstijden ook andere kanalen zoals je voicemail en social media of winkelcommunicatie.
Zeker, juist omdat een accuraat overzicht nodig is, synchroniseert jouw mobiel met de online agenda en geeft je dus zo altijd een up-to-date status.
Jazeker! Zelfs op verschillende manieren:
- Je kunt ze vrij laten en ze zelf een keer te laten boeken (via eigen inlognaam)
- Je stuurt ze een uitnodigingslink waarin de afspraaksoort én periode al voorgesteld is
- Je boekt zelf aan het einde van de huidige afspraak in mondeling overleg een vervolg
Kort antwoord: Facebook veranderde de regels
Details: vanaf de recente API-wijzigingen heeft Facebook besloten deze functie alleen toe te staan als je meer dan 2000 likes hebt op je pagina.
Vraag Facebook de regels te veranderen of…
De beste oplossing om toch online boekingen rechtstreeks van je (<2k liked) Facebook-pagina te krijgen. Overtuig Facebook ervan deze beperking op te heffen: vraag het hen . Binnen de huidige regels is de enige oplossing om 2000 likes te krijgen. Echte likes of gekochte
… nodig je Facebook vrienden zo via je Timeline uit: campagnes
Aangezien je toch meerdere campagnes via je Timeline kan laten lopen is het aan te raden via een zelf aan te passen boekingsknop aan te maken. Pin je post bovenaan en je bezoekers kunnen direct via Facebook bij je inboeken. Hoe? Lees hier meer
Agenda in gebruik
Wanneer je je boekingsportal hebt ingeschakeld, is je onderneming 24-7 inboekbaar en te vinden op https://bedrijfsnaam.getbizzi.eu NB! dus zonder www in de url anders krijg je waarschijnlijk een foutmeling van je browser en/of antivirus programma. Je agenda is niet benaderbaar via het WereldWideWeb maar wel via de veilige SSL verbinding onder getbizzi.eu
Je kunt dus je onderneming doorgeven via mail, app berichten, smsjes, social of in je websitecontent via htpps://bedrijfsnaam.getbizzi.eu (vul jouw opgegeven url in bij het aanmelden bij getBIZZI ipv ‘bedrijfsnaam’)
Om instellingsproblemen te voorkomen kun je het beste de overlappende tijd apart invoeren onder ‘elke week’ en de verschillende beschikbaarheid tijdsloten afzonderlijk.
Stel je wilt je wekelijks wisselende beschikbaarheid instellen op:
een even (week)dag:
09:00-12:30
een oneven (week)dag
10:00-16:00u
Dan voer je in voor die dag:
– 9:00-10:00 even week
– 10:00-12:30 elke week
– 13:00-16:00 oneven week
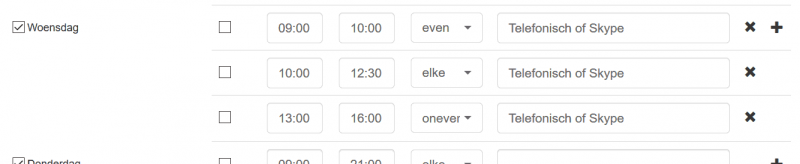
Zo werkt je beschikbaarheid flexibel voor jouw.
Je wilt voorkomen dat je klanten op een tijdstip boeken, nét op die privéafspraak die je gisteren ingeboekt had. Dit voorkom je door getBIZZI met Outlook/Office365 of Google agenda automatische te laten synchroniseren.
Hiervoor ga je getBIZZI toestemming geven de ‘volle plekken’ van je andere online agenda in te lezen zodat ze niet aan je klanten worden aangeboden.
– Log in je Dashboard; klik op de Application Manager Icon (poppetje rechtsboven)
– Kies Optimalisatie; bij het Pop-up menu Kies 2e “Krijg beter inzicht in je werk en privé – Synchroniseer met Google, Outlook en iCal agenda”
– Volg de 4 stappen om die agenda te selecteren waar je getBIZZI mee wilt synchroniseren. Hieronder een Google agenda afbeelding. Outlook verloopt hetzelfde.
Op het scherm links staat je getBIZZI agenda en rechts staat je privé of ander werkagenda waarmee je wilt synchroniseren.
1. Kies je getBIZZI werkagenda
2. Markeer de dagen en tijdstippen voor synchronisatie
3. Schakel synchronisatie in en selecteer je andere online agenda waarmee je wilt synchroniseren.
4. Bewaar je synchronisatie instellingen
-> Na autorisatie van je agenda zullen alle afspraken in beide agenda’s verschijnen (historie wordt niet ingelezen).
Zo staan je eigen afspraken netjes tussen je via getBIZZI binnen gekomen consulten wanneer je dit via je (mobiele) Outlook of Google agenda bekijkt. No worries over last-minute dubbelboekingen!
Uitzetten? De synchronisatie autorisatie kun je hier zowel opheffen als vanuit je Google of Outlook account intrekken.
Ja, op twee manieren:
– via je mobiele browser: voer je website getBIZZI adres (jouwnaam.getbizzi.eu) in en de applicatie past zich automatisch aan op je telefoon. Klik op menu en log in als agenda gebruiker.
– via je agenda: synchroneer je afspraken naar je agenda op je telefoon. Synchronisatie dien je eerst te activeren. Hoe lees je hier.
Je kunt jouw agenda op verschillende manieren integreren in je website. Via een ‘afspraak-maken’ button of knop via een link in je webcontent of via een geïntegreerd agenda formulier. De codes om dit in te bouwen creëer je eenvoudig via onze widget generator. Deze is toegankelijk in je dashboard via Promoot. Dit zijn de stappen als je het zelf wilt fixen of als je dit liever door je webdesigner laat doen kun je hem eenmalig machtigen om de codes voor je genereren en te plaatsen [gebruik webdesigner knop].
Een aantal dingen blijkt goed te werken bij onze klanten.
- Beginnende online klanten vinden het fijn dat je – na goedkeuring – alvast een inlogaccount voor aanmaakt. Het makkelijkst werkt het wanneer ze via een Google account inloggen en bv op mobiel gelijk bij je inboeken. Doe het ze voor in de store.
- Veel klanten vinden het prettig dat aan het eind alvast een nieuwe afspraak wordt gepland. Deze woordt door de dienstverlener zelf ingepland. (Bevestigingsmail wordt ontvangen als reminder door klant)
- Heel persoonlijk vind men niet alleen dat een speciaal verjaardagsmailtje wordt verstuurd, maar vooral dat er een aardigheidje aan vast zit (in de vorm van een proefsample of extra korting)
- Om klanten meer te spreiden worden soms wel remarktingmails verstuurd om bepaalde slappe uurtjes te vullen, al dan niet tegen gereduceerd tarief.
Verleng je vaste openingstijden met online ingeboekte servicetijden. Communiceer je extra flexibele openingstijden ook andere kanalen zoals je voicemail en social media of winkelcommunicatie.
Allereerst zal je aanbod aantrekkelijk moeten zijn. Daarvan uitgaande is beschikbaarheid het belangrijkste. Het is een mythe dat klanten altijd alles direct willen. Vooral bij diensten, waar ze zelf bij aanwezig moeten zijn, zoeken ze liever op een voor hun geschikt moment. De wetenschap dat ze de reservering in de pocket hebben is minstens zo bevredigend.
Je kent jouw klant het beste. Je weet waar hij of zij online uithangt. Doordat je agenda eigenlijk overal te plaatsen is, ben je altijd met 1 klik bereikbaar, zonder zorgen te maken over verstorend telefonisch contact.
Onze rSVP afspraak push maakt het mogelijk om gericht binnen je klantenbestand een aantrekkelijk aanbod te doen. Je conversies zijn snel en altijd persoonlijk!
Zoek uit waar je klanten online zijn en ga daar werven.
- Zorg dat je boekingsknop duidelijk te vinden is op je website
- Creëer een boekingslink (zie hier hoe)
- Stuur uitnodiging via je mail netwerk (mét toestemming)
- Maak een aanbiedingspagina op je website
- Zorg voor een Facebook agenda pagina (Facebook regels)
- Doe je bestaande klanten een speciale aanbieding
- Alle bovenstaande gratis promoties kunnen aangevuld worden met betaalde campagnes via Social
Wanneer ingelogd in je agenda, klikt je op het cliënten-menu. Dan verschijnen alle cliënten die je agenda hebben gebruikt. Klik op de betreffende persoon en kies uit het dropdown-menu, ‘mail gebruikersnaam en wachtwoord’. Je klant ontvangt een mailtje met de benodigde gegevens.
Ook kun je zo wanneer je zelf je klanten het ingevoerd of geïmporteerd, ze heel gemakkelijk een bericht sturen met automatisch aangemaakte gebruikersnamen en passwords. Wel zo handig.
Klanten vragen zich af
Wanneer je je boekingsportal hebt ingeschakeld, is je onderneming 24-7 inboekbaar en te vinden op https://bedrijfsnaam.getbizzi.eu NB! dus zonder www in de url anders krijg je waarschijnlijk een foutmeling van je browser en/of antivirus programma. Je agenda is niet benaderbaar via het WereldWideWeb maar wel via de veilige SSL verbinding onder getbizzi.eu
Je kunt dus je onderneming doorgeven via mail, app berichten, smsjes, social of in je websitecontent via htpps://bedrijfsnaam.getbizzi.eu (vul jouw opgegeven url in bij het aanmelden bij getBIZZI ipv ‘bedrijfsnaam’)
We willen eerst goed begrijpen wat er niet na behoren verloopt tijdens een boekingspoging. Daarom willen we graag weten:
1. Wat was het doel?
2. Welke stappen in het proces zijn genomen en waar trad een fout op (screenfoto’s helpen erg)
3. Wat is de IT omgeving van je klant en hoe gebruikt hij dit?
Hoe beter de boekproces-gegevens, hoe sneller we mogelijk problemen kunnen oplossen.
Dit kan best een uitdaging zijn maar probeer als agendahouder zo concreet mogelijke vragen te stellen met stapinformatie aan de klant: bijv. waarop (Mobiel/PC) geboekt is, welk Operating Systeem versie (Windows, MacOS, Android of iOS) en welke webbrowser (cookie accepteren aan of delen geblokkeerd). Met dit soort input kunnen onze ontwikkelaars beter de fout nabootsen en dus ook oplossen.
Tijdelijke reserveringen zijn blokkeringen van tijdsloten die ingenomen zijn omdat er op dat moment, of kort geleden, iemand hier een boekingsactie op heeft genomen. Ze worden aangegeven met een roze kleur in de agenda.
Om te voorkomen dat meerdere mensen hetzelfde tijdblok willen reserveren, blokkeert getBIZZI de eerste die reserveert, zodat anderen dit tijdstip niet kunnen dubbelboeken. Rond je een boeking af dan is de verandering instant; gelijk geboekt of gelijk verwijdert.
Bij onafgemaakte boekingen hangt het af van de manier van boeking dat dit nog enige tijd als geblokkeerd kan blijven staan:
1. Wanneer je de boekingswidget/browser open laat staan en je bent halverwege in het proces dan blijft deze 20 minuten zo staan.
2. Klik je de browser uit zonder de boeking af te maken dan staat het nog 10 minuten als tijdelijk gereserveerd.
3. Het heen en weer browsen in de boekingswidget zal een tijdelijke reservering gelijk ongedaan maken.
Stuur je dienstverlener een mailtje en vraag om een oplossing. Deze wordt je dan snel toegezonden. Zie ook resetten en toesturen van inloggegevens
Een aantal dingen blijkt goed te werken bij onze klanten.
- Beginnende online klanten vinden het fijn dat je – na goedkeuring – alvast een inlogaccount voor aanmaakt. Het makkelijkst werkt het wanneer ze via een Google account inloggen en bv op mobiel gelijk bij je inboeken. Doe het ze voor in de store.
- Veel klanten vinden het prettig dat aan het eind alvast een nieuwe afspraak wordt gepland. Deze woordt door de dienstverlener zelf ingepland. (Bevestigingsmail wordt ontvangen als reminder door klant)
- Heel persoonlijk vind men niet alleen dat een speciaal verjaardagsmailtje wordt verstuurd, maar vooral dat er een aardigheidje aan vast zit (in de vorm van een proefsample of extra korting)
- Om klanten meer te spreiden worden soms wel remarktingmails verstuurd om bepaalde slappe uurtjes te vullen, al dan niet tegen gereduceerd tarief.
Ja getBIZZI ondersteunt het online vooruitbetalen van klanten via iDEAL. Zij doet dit via Mollie payment services
Simple, getBIZZI kan eenvoudig niet dubbel boeken!
Dubbele boekingen komen vooral voor wanneer je zelf handmatig dingen gaat inboeken zonder dat het systeem daarvan op de hoogte is. Wanneer je naast je getBIZZI werkagenda ook nog andere – niet gesynchroniseerde online agenda’s hebt – dan weet getBIZZI niet dat je daar ook tijdstippen hebt geblokt met andere bezigheden. Bij synchronisatie weet getBIZZI – na check in je andere agenda – eenvoudig of die tijdsloten ook echt als vrij mogen worden aangeboden.
Jazeker! Zelfs op verschillende manieren:
- Je kunt ze vrij laten en ze zelf een keer te laten boeken (via eigen inlognaam)
- Je stuurt ze een uitnodigingslink waarin de afspraaksoort én periode al voorgesteld is
- Je boekt zelf aan het einde van de huidige afspraak in mondeling overleg een vervolg
Dat zou je denken. Of anders gesteld, gaat de tijd dat jij persoonlijk met iemand aan de telefoon zit, niet ten koste van een wellicht al lopend persoonlijk contact?
Gebleken is, dat juist omdat er geen onderbrekingen zitten in dienstverlening, het persoonlijk contact juist meer gericht wordt op persoonlijke wensen. Kijk elkaar wat vaker aan in plaats van op schermen. Elke dienstverlener kan zich zo maximaal opladen voor elke persoonlijke dienst.
Natuurlijk zijn ook email campagnes te gebruiken om je klanten direct in te laten boeken. Via een eenvoudige link of boek nu knop is elke campagne 100% inboekbaar te maken. (Hoe? Zie hier)
MKB en commercieel gebruik
Elke combinatie van een tijdperiode en een gestandaardiseerde dienstverlening die persoonlijk geleverd moet worden zijn goed online in te boeken. Meest succesvol zijn ambulante diensten, acupunctuur, kapper en beauty centra, financiële diensten, automotive en persoonlijke gezondheidszorg. Ook personal coaching, trainers en consultancy zijn favoriet. Afspraken met (lagere) overheden zijn ook steeds meer ingeburgerd (paspoort, rijbewijs). Diensten waarin eerst een persoonlijke intake nodig is zoals psychologen, relatie therapeuten en accountancy diensten zijn zeker ook in trek. Eigenlijk elke professional die zonder campagnegeld toch direct contact met de markt wil maken.
In principe is iedereen met enige agendaplanning en accountbeheer ervaring in staat een goed werkend afsprakenreserveringsysteem op te zetten. Wel raden we de Administrators van plannende MKB bedrijven aan onze Certified Agendahouder Strategist webinar (in development) te volgen. Neem voor meer informatie contact met ons op.
Een aantal dingen blijkt goed te werken bij onze klanten.
- Beginnende online klanten vinden het fijn dat je – na goedkeuring – alvast een inlogaccount voor aanmaakt. Het makkelijkst werkt het wanneer ze via een Google account inloggen en bv op mobiel gelijk bij je inboeken. Doe het ze voor in de store.
- Veel klanten vinden het prettig dat aan het eind alvast een nieuwe afspraak wordt gepland. Deze woordt door de dienstverlener zelf ingepland. (Bevestigingsmail wordt ontvangen als reminder door klant)
- Heel persoonlijk vind men niet alleen dat een speciaal verjaardagsmailtje wordt verstuurd, maar vooral dat er een aardigheidje aan vast zit (in de vorm van een proefsample of extra korting)
- Om klanten meer te spreiden worden soms wel remarktingmails verstuurd om bepaalde slappe uurtjes te vullen, al dan niet tegen gereduceerd tarief.
Ja getBIZZI ondersteunt het online vooruitbetalen van klanten via iDEAL. Zij doet dit via Mollie payment services
Allereerst zal je aanbod aantrekkelijk moeten zijn. Daarvan uitgaande is beschikbaarheid het belangrijkste. Het is een mythe dat klanten altijd alles direct willen. Vooral bij diensten, waar ze zelf bij aanwezig moeten zijn, zoeken ze liever op een voor hun geschikt moment. De wetenschap dat ze de reservering in de pocket hebben is minstens zo bevredigend.
Je kent jouw klant het beste. Je weet waar hij of zij online uithangt. Doordat je agenda eigenlijk overal te plaatsen is, ben je altijd met 1 klik bereikbaar, zonder zorgen te maken over verstorend telefonisch contact.
Onze rSVP afspraak push maakt het mogelijk om gericht binnen je klantenbestand een aantrekkelijk aanbod te doen. Je conversies zijn snel en altijd persoonlijk!
Natuurlijk zijn ook email campagnes te gebruiken om je klanten direct in te laten boeken. Via een eenvoudige link of boek nu knop is elke campagne 100% inboekbaar te maken. (Hoe? Zie hier)
Accountbeheer voor planners
Jazeker, online afspraken consultants bieden verschillende soorten aan advies en implementatiediensten.
Zo kun je ze vragen om een online agenda die je zelf hebt ingesteld, even door te nemen en samen met je te optimaliseren voor een nog effectievere inzet. Sta je op het punt een nieuwe getBIZZi agenda op te zetten en je geen zin, tijd of kennis hebt om een basis agenda te implementeren dan kunnen zij dit voor je doen, vaak ik combinatie met een aanbieding. Weet je niet zeker of getBIZZI online afspraken iets voor jouw bedrijf is, dan geeft een kort intakeoverleg hier meer informatie over. Check alle betaalde support HIER
In principe is iedereen met enige agendaplanning en accountbeheer ervaring in staat een goed werkend afsprakenreserveringsysteem op te zetten. Wel raden we de Administrators van plannende MKB bedrijven aan onze Certified Agendahouder Strategist webinar (in development) te volgen. Neem voor meer informatie contact met ons op.
Allereerst moet C-level management / eigenaren de doelmatigheid van getBIZZI onderschrijven. Zo zal de marktkant (Marketing, Buitendienst en binnendienst) van het bedrijf samen moeten werken met de interne bedrijfsprocessen (Finance, IT en Human Resources).
Grootste kans van slagen is het vertrouwen wat externe sales moet geven aan hun interne collega’s die elke op hun manier zorgen voor een perfecte symbiose van nieuwe leads en gesloten deals. Groepstargets zijn hierbij bijna een must.
Account managers kunnen zelf of via hun interne planningscollega klanten toegang geven om op gezette tijden bezoeken in te boeken. De buitendienst heeft ofwel via het systeem of via samenwerking met de binnendienst voor bepaalde dagen een regio toebedeelt. Dus altijd maximale efficiency en goede effectieve besteding van acquisitietijd! Natuurlijk staat het de betreffende verkoper vrij om – al dan niet door overmacht – op het laatste moment afspraken te verzetten.
Wanneer ingelogd in je agenda, klikt je op het cliënten-menu. Dan verschijnen alle cliënten die je agenda hebben gebruikt. Klik op de betreffende persoon en kies uit het dropdown-menu, ‘mail gebruikersnaam en wachtwoord’. Je klant ontvangt een mailtje met de benodigde gegevens.
Ook kun je zo wanneer je zelf je klanten het ingevoerd of geïmporteerd, ze heel gemakkelijk een bericht sturen met automatisch aangemaakte gebruikersnamen en passwords. Wel zo handig.